
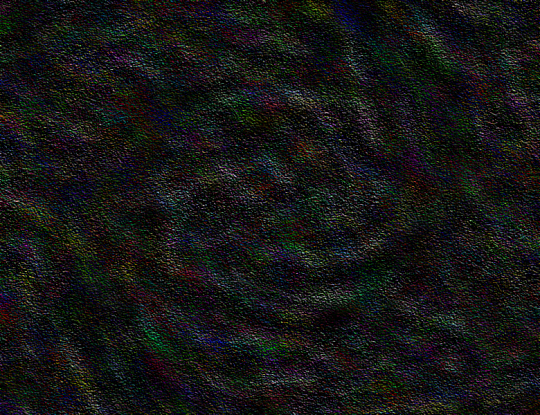
It highlights the area with an animated black and white dashed line. Now click an area of the image background to remove with the Magic Wand selector. Your cursor should become a Magic Wand selector as below. Click Tools, and select the Magic Wand option. Open the image file that contains the element that you want to preserve. The Magic Wand tool is an automatic selector that seems to work as if by magic (really it works by looking for sharp differences between areas of an image file). Remove the Background with the Magic Wand and Eraser In this article, I’ll provide a simple tutorial on removing the background and making it transparent. Paint.NET’s Magic Wand tool is essential for both methods. If you don’t have Paint.NET, you can download it here. There are a couple of ways to do that with the freeware software package Paint.NET (which runs on Windows 7 or newer). Removing the background is the first necessary steps. In order to do that effectively, it’s necessary to remove the background from one of the images, isolating the element that you want to keep, so that you can place that element in another image. One common task for image editing is the addition of elements from one image or photograph into another. There are even free programs like Paint.NET which provide much of the power of Photoshop without costing users a penny. Today, however, powerful and sophisticated image editing software is well within the reach of everyone, not just high-end graphics professionals. Older readers may recall the pre-Photoshop days, when editing an image meant opening MS Paint and adding a text label. Image editing software has come a long way in the last three decades. : How to Get Rid of Background and Make it Transparent


 0 kommentar(er)
0 kommentar(er)
